* 블로그의 내용은 [위 글] [아래 그림] 순서로 되어 있습니다.
FreeFileSync(프리파일싱크)는 파일 및 폴더를 동기화하고 백업할 수 있는 무료 오픈 소스 소프트웨어입니다. 이 프로그램은 특히 두 개 이상의 디렉토리 간에 데이터를 효율적으로 관리하고, 변경 사항을 동기화하는 데 유용합니다. 주로 Windows, macOS, Linux 플랫폼에서 사용할 수 있습니다.
아래링크주소에서 프로그램을 다운로드 할 수 있습니다.
FreeFileSync
Download FreeFileSync 13.7. FreeFileSync is a free open source data backup software that helps you synchronize files and folders on Windows, Linux and macOS.
freefilesync.org
[Download]를 클릭하여 다운로드 페이지에 접속합니다.

스크롤을 조금 아래로 내려 자신의 운영체제에 맞는 버전을 선택하여 다운로드 받습니다.

프로그램을 설치완료하면 [FreeFileSync]와 [RealTimeSync] 생성됩니다. 두개의 차이점은 [FreeFileSync]의 경우 사용자가 프로그램을 실행하여 동기화를 클릭한 경우 동기화가 진행되고 [RealTimeSync] 는 실시간으로 계속 동기화 합니다. [RealTimeSync] 의 경우 batch 파일을 만들어 사용해야 하므로 일반적으로 사용하기에 는 어렵기에 다루지 않도록 하겠습니다.

[FreeFileSync]를 실행하였습니다.

동기화 하고싶은 폴더를 두개 선택합니다. 보통 왼쪽에는 원본폴더 오른쪽은 백업폴더로 선택합니다.

동기화 방식을 선택합니다.

1. 양방향 (Bidirectional)
양방향 동기화는 두 개의 폴더 간에 모든 변경 사항을 반영하여 양쪽 폴더가 동일한 상태가 되도록 합니다.
- 작동 방식: 양쪽 폴더에서 파일이 추가되거나 수정된 경우, 다른 폴더에도 해당 변경 사항이 적용됩니다. 즉, 한쪽 폴더에서 삭제된 파일이 있으면 다른 폴더에서도 삭제되고, 새로운 파일이 추가되거나 수정된 경우 양쪽에 모두 동기화됩니다.
- 사용 예: 예를 들어, 직장에서 작업한 파일을 집에서도 동일하게 유지하고 싶을 때, 양방향 동기화를 설정하면 양쪽에서 작업한 내용이 자동으로 동기화됩니다.
2. 미러 (Mirror)
미러 동기화는 한 폴더(소스)의 모든 내용을 다른 폴더(대상)에 정확하게 복제합니다.
- 작동 방식: 소스 폴더의 상태가 대상 폴더에 그대로 복사됩니다. 소스 폴더에 없는 파일은 대상 폴더에서 삭제되고, 소스 폴더에 있는 파일은 대상 폴더에 복사됩니다. 즉, 대상 폴더가 소스 폴더의 "거울"처럼 똑같아지도록 만듭니다.
- 사용 예: 백업용으로 한 폴더를 다른 폴더에 정확하게 복제하고 싶을 때 유용합니다. 예를 들어, 중요한 데이터를 외장 하드 드라이브에 백업할 때 미러 동기화를 사용하면 소스 폴더와 동일한 백업 폴더를 만들 수 있습니다.
3. 업데이트 (Update)
업데이트 동기화는 소스 폴더의 파일을 대상 폴더에 추가하거나 덮어씁니다.
- 작동 방식: 소스 폴더에 있는 새로운 파일이나 수정된 파일이 대상 폴더에 복사되지만, 소스 폴더에 없는 파일은 대상 폴더에서 삭제되지 않습니다. 즉, 대상 폴더에 이미 있는 파일은 그대로 유지되고, 새로운 파일만 추가됩니다.
- 사용 예: 대상 폴더에서 기존 파일을 유지하면서 소스 폴더에서 업데이트된 파일만 복사하고 싶을 때 유용합니다. 예를 들어, 외장 하드에 여러 폴더의 백업을 유지하고, 새로운 파일이나 수정된 파일만 추가하고 싶을 때 사용합니다.
폴더와 동기화 방식을 선택 후 [동기화] 버튼을 클릭하여 폴더를 백업합니다. 내가 선택한 동기화 방식 도 표시됩니다. 업데이트로 동기화하였습니다.
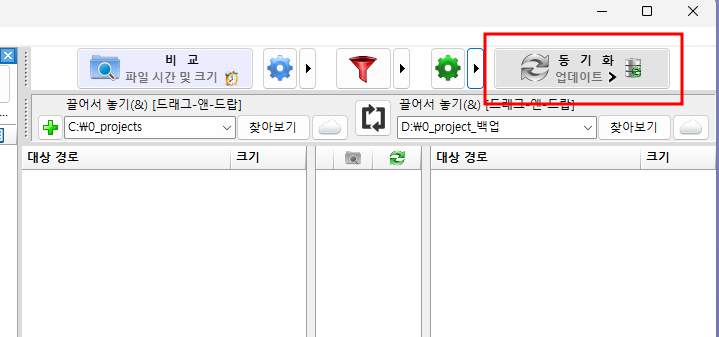
동기화할 파일의 검색이 완료 되면 동기화를 시작할건지 다시한번 물어봅니다. [시작]을 눌러 동기화를 진행합니다. 또한 이 대화 상자를 다시 표시 안 함 에 체크시 다음부터 바로 동기화됩니다.

동기화가 진행중입니다.

동기화가 완료되면 성공적으로 완료됨 이 표시됩니다.

어떤 항목을 동기화하였는지 표시됩니다.

외장하드등을 이용하여 주기적으로 폴더 및 파일을 동기화 하는 유용한 프로그램입니다.
'유용한 PC프로그램 및 앱소개' 카테고리의 다른 글
| LocalSend(로컬샌드) - PC와 스마트폰 데이터 전송프로그램 (0) | 2024.08.10 |
|---|
















