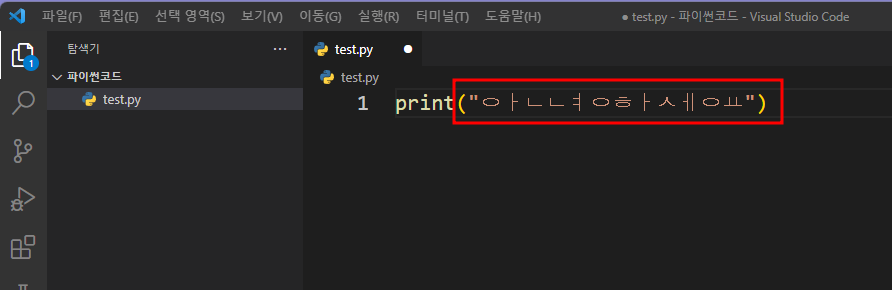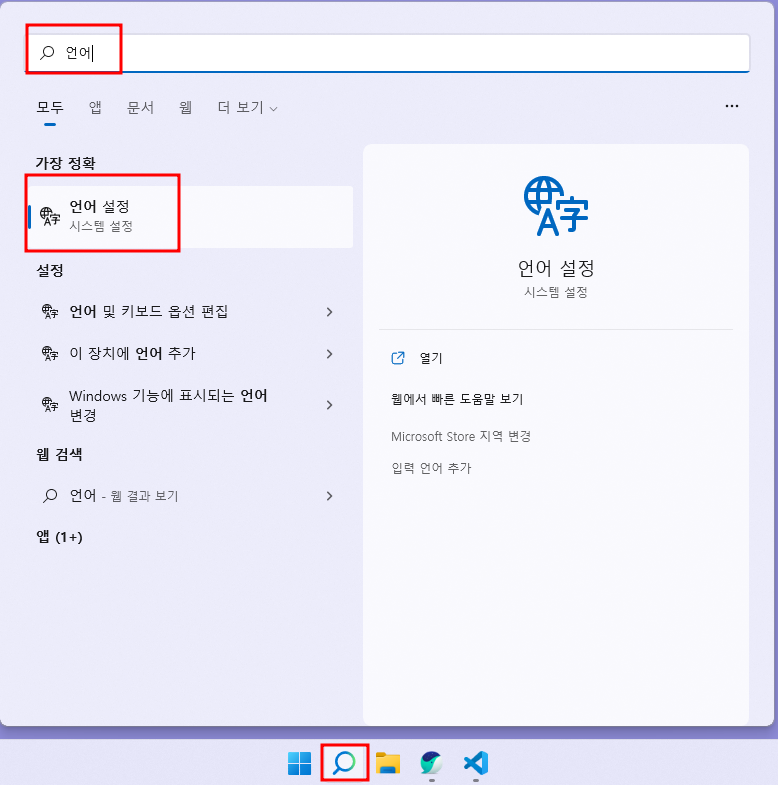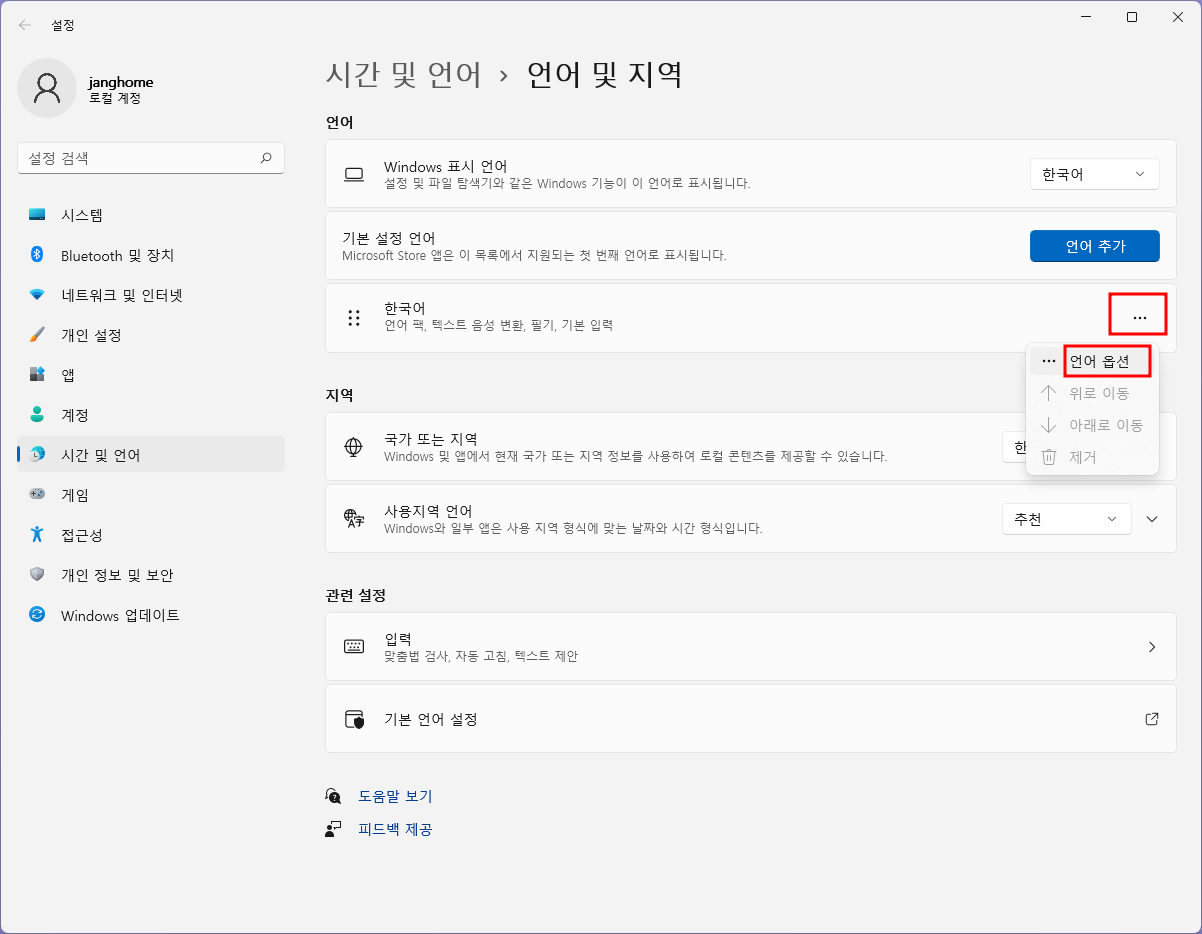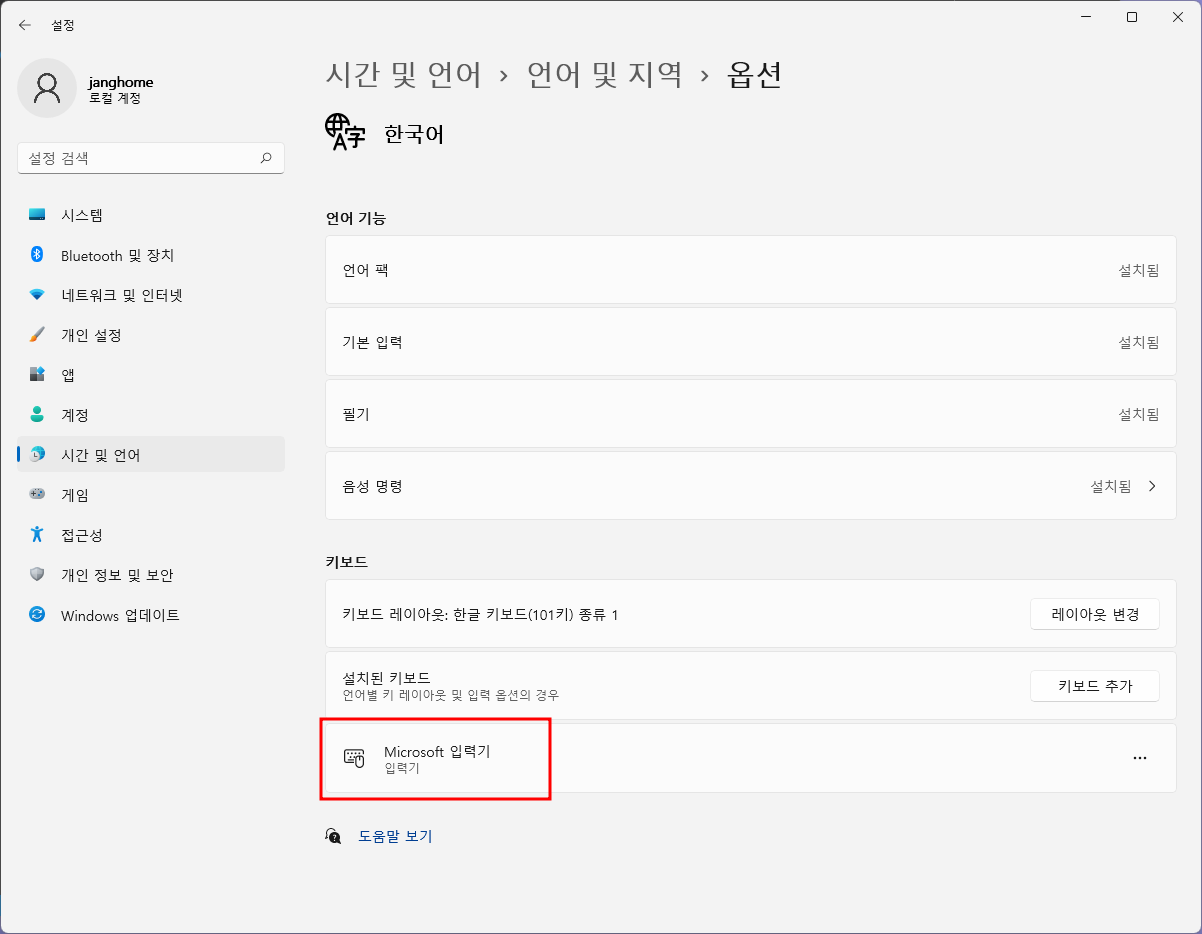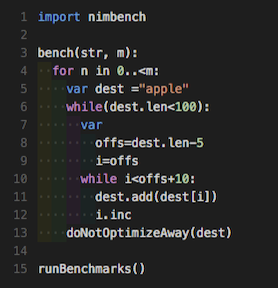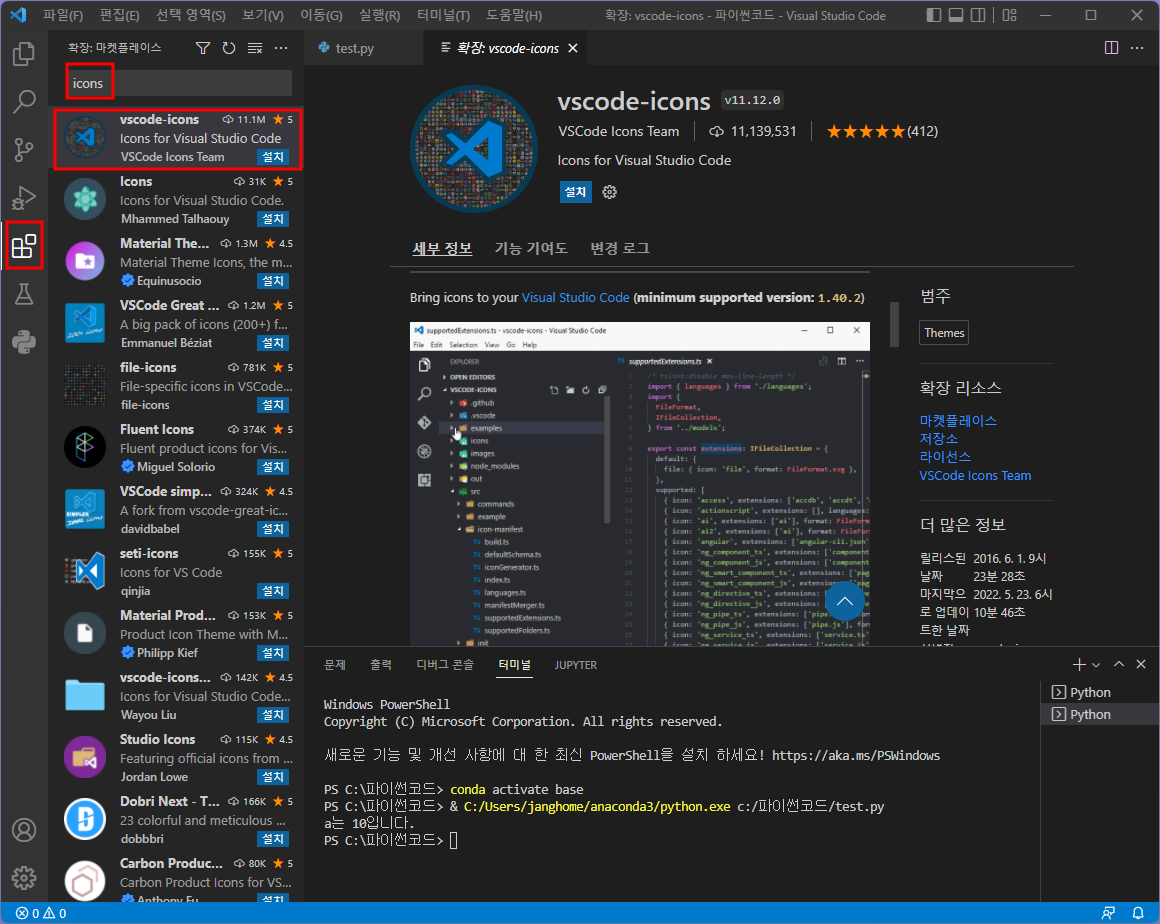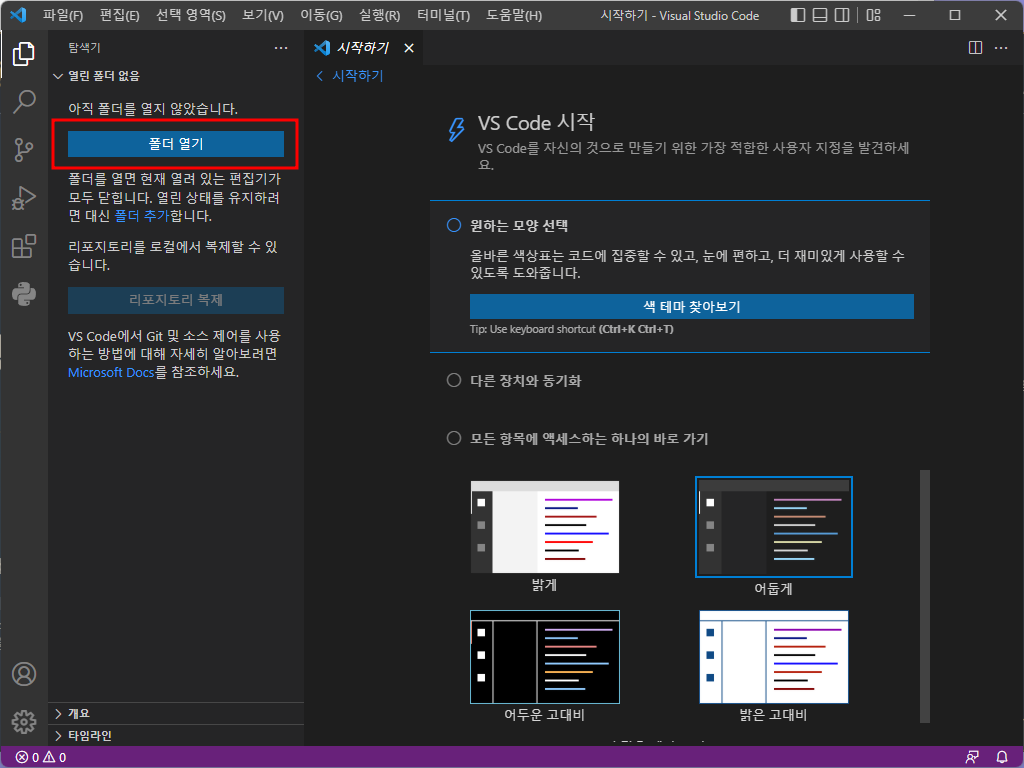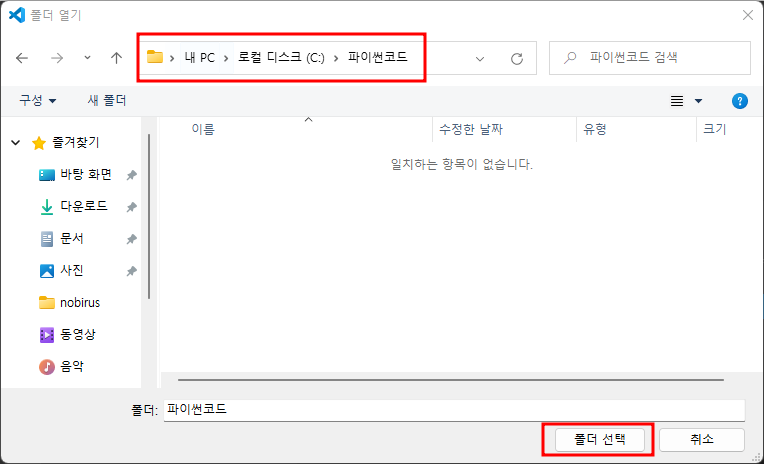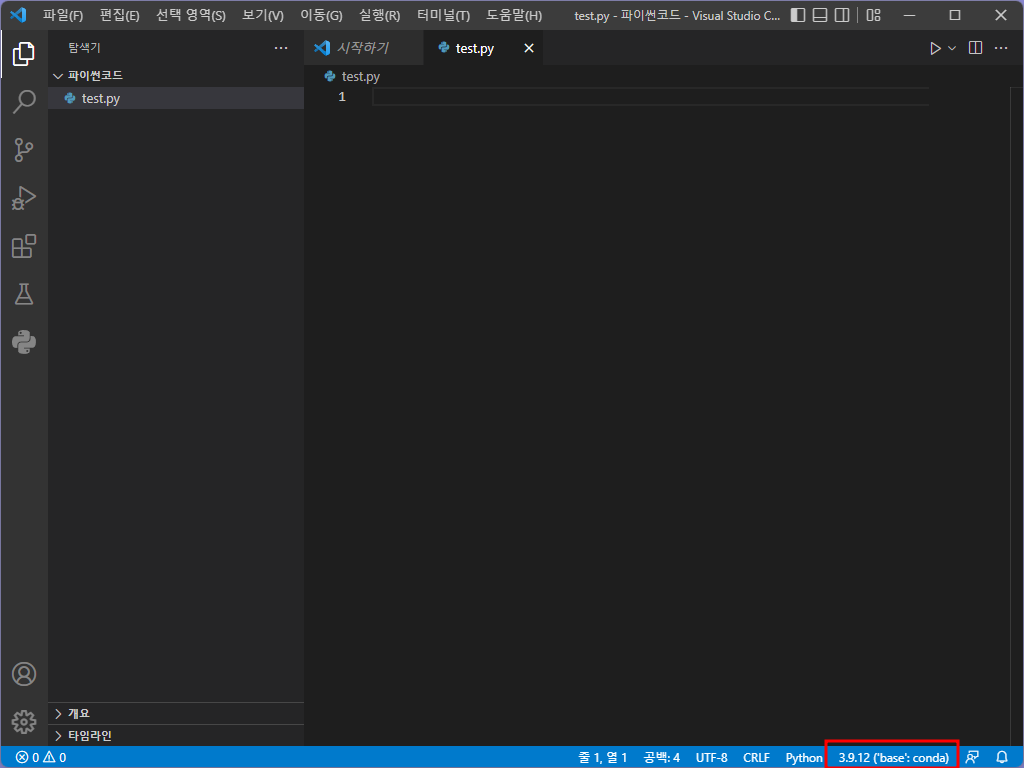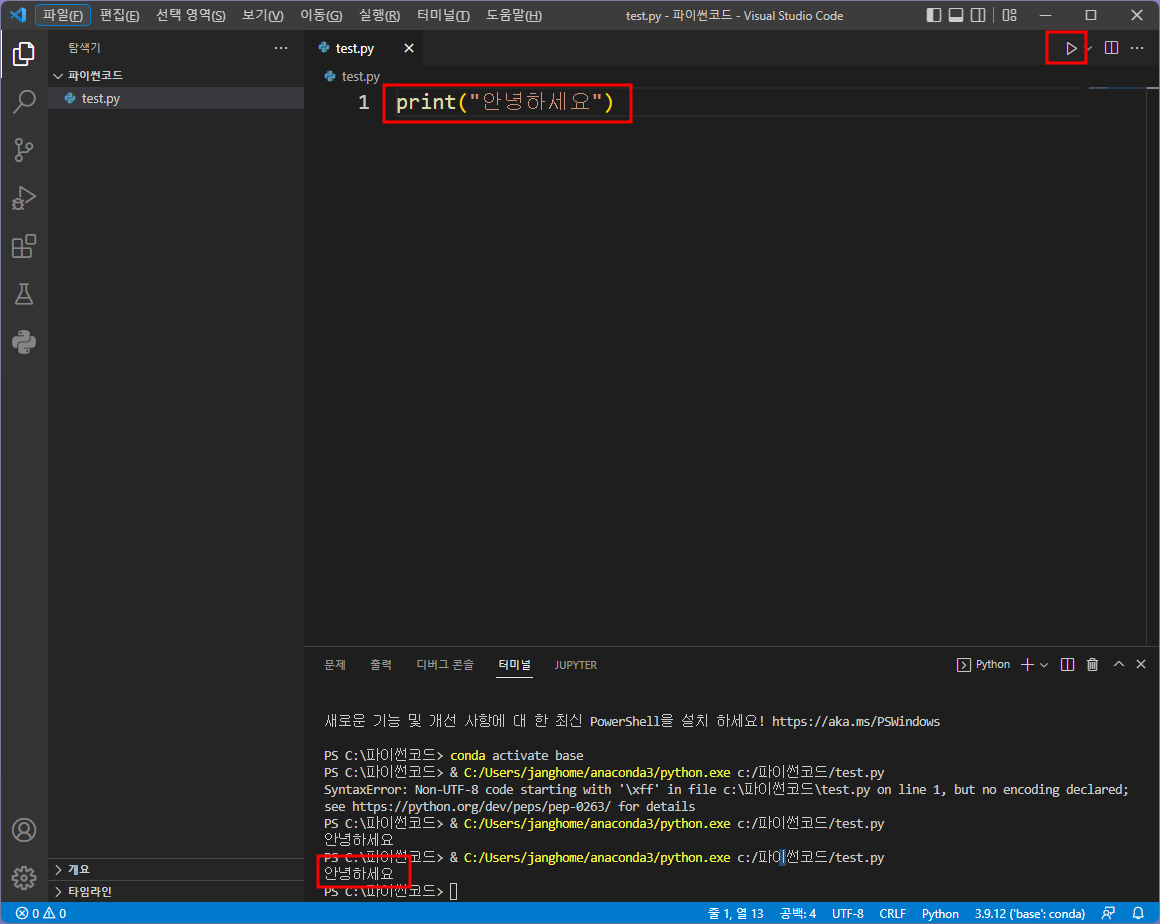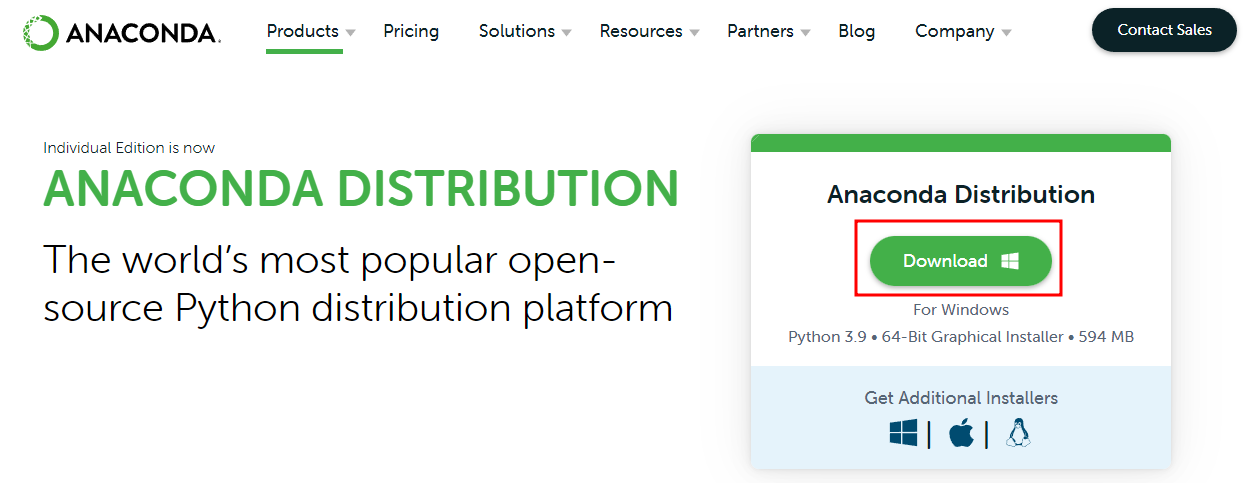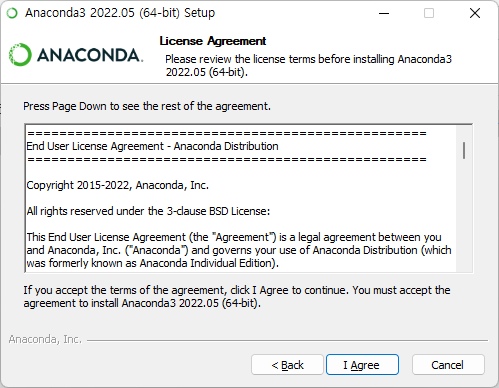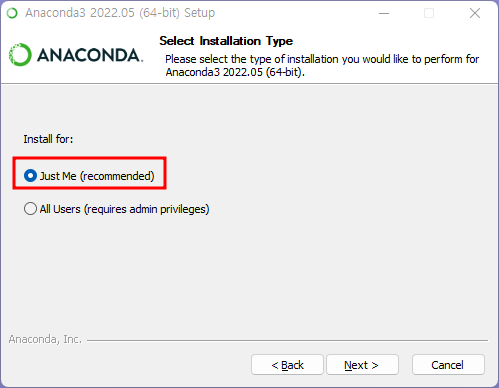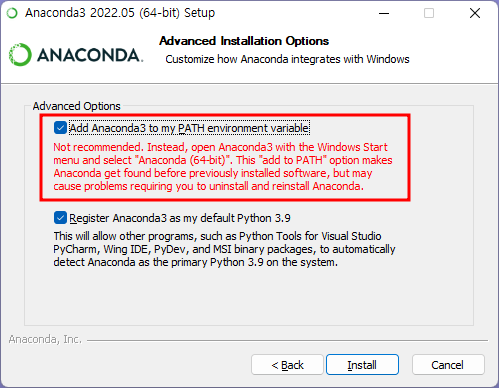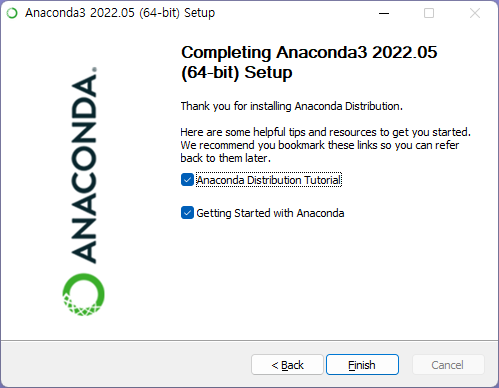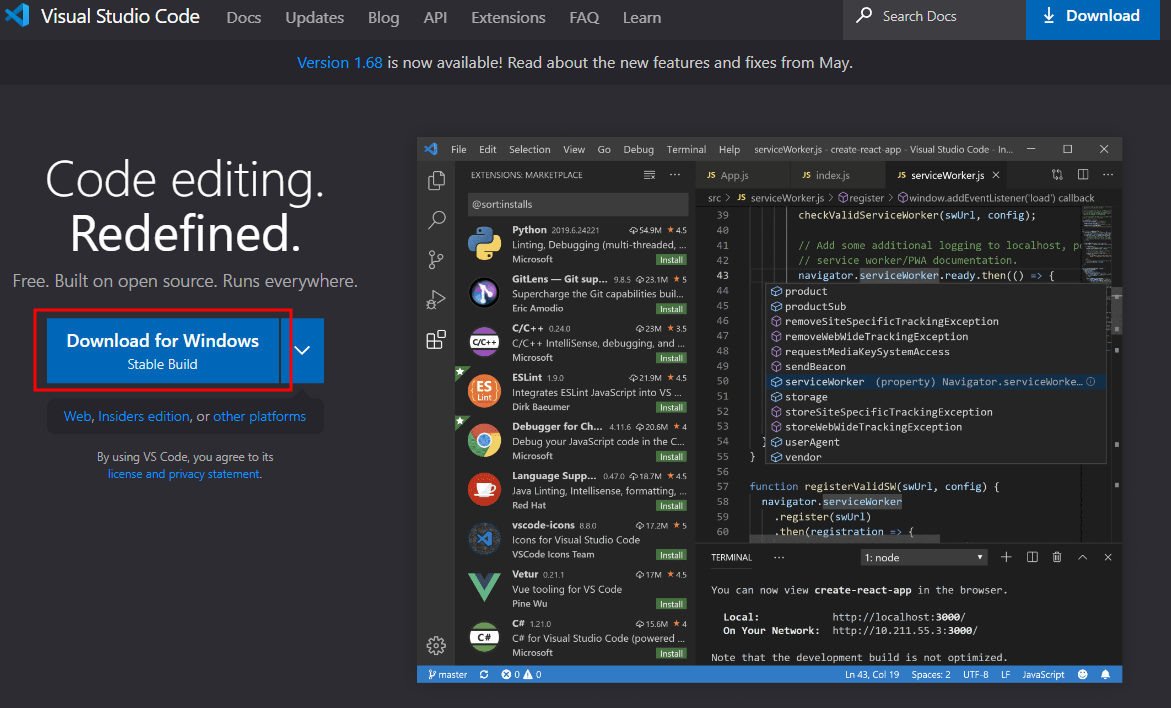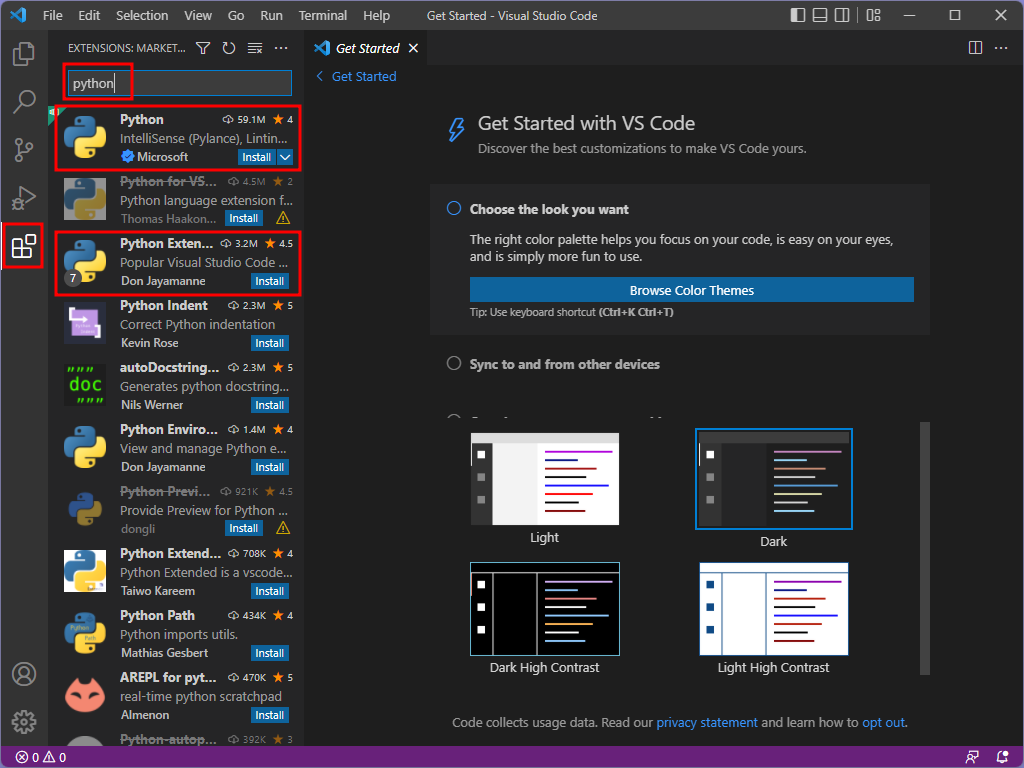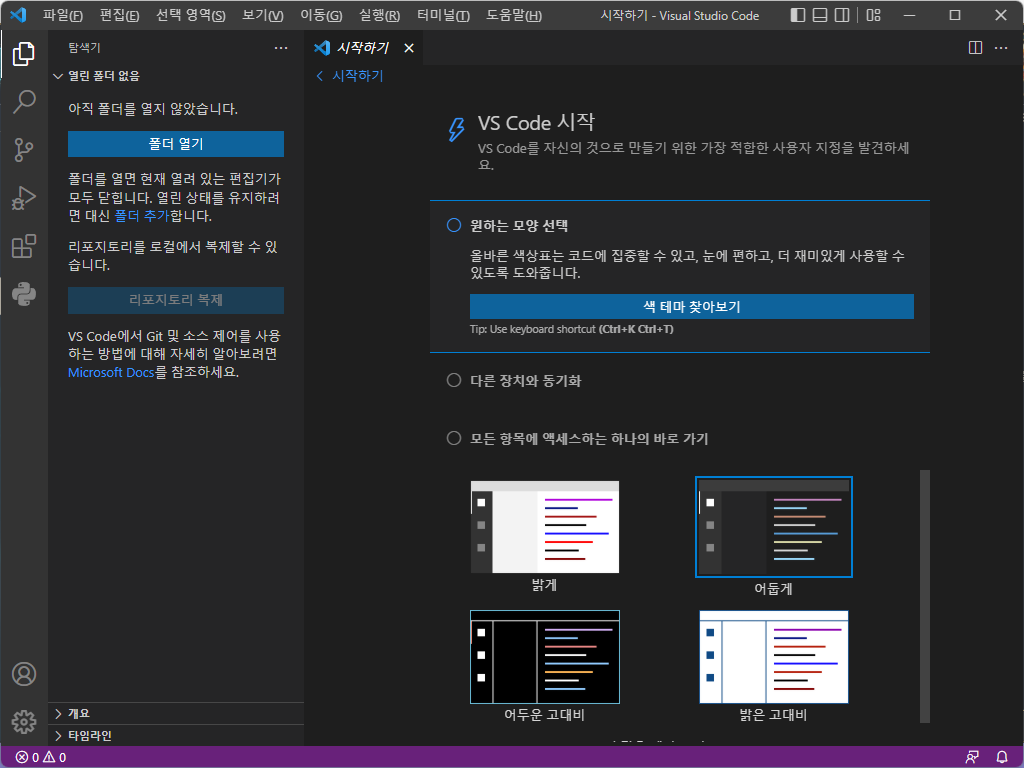[2022.06.27일 반영]
윈도우 환경에서 아나콘다 및 vs code 개발환경 구성1
아나콘다 설치
구글에서 아나콘다 다운로드 를 검색 후 다음의 사이트에 접속합니다.
https://www.anaconda.com/products/distribution
Anaconda | Anaconda Distribution
Anaconda's open-source Distribution is the easiest way to perform Python/R data science and machine learning on a single machine.
www.anaconda.com

[Download] 아이콘을 클릭하여 프로그램을 다운로드 받습니다.
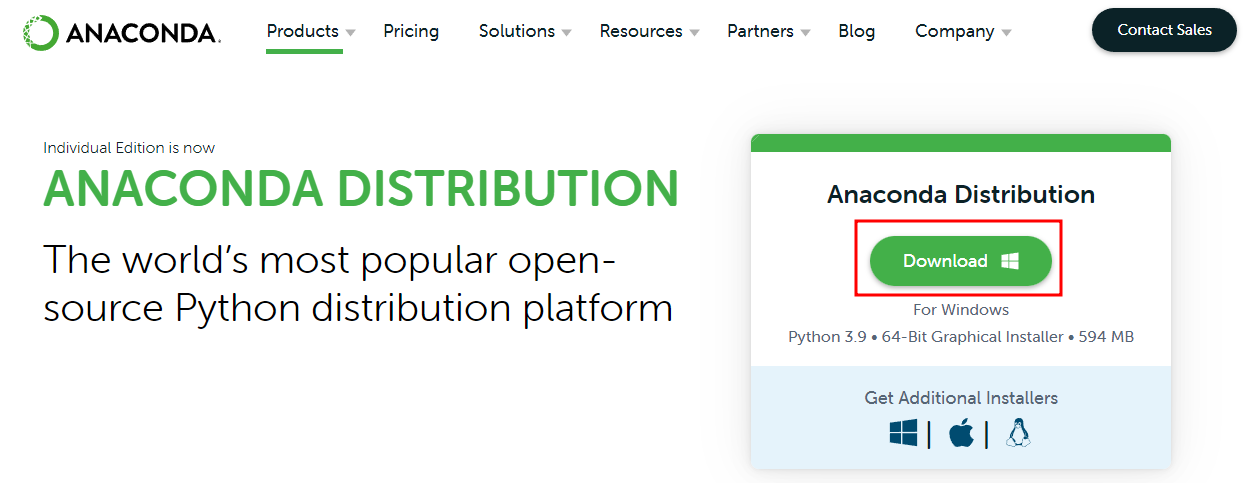
다운받은 파일은 내 PC > 다운로드 폴더에 있습니다.
더블클릭하여 설치합니다. 설치 시점의 버전은 다를수 있습니다.

[Next] 를 눌러 계속 진행 합니다.

[I Agree]를 눌러 계속 진행합니다.
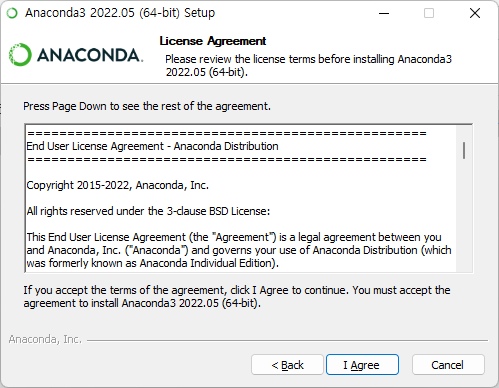
Just Me를 선택 후 [Next] 를 눌러 계속 진행합니다.
아나콘다의 정책이 변경되어 All Users 로 선택시 파이썬 Path를 자동등록하지 못합니다.
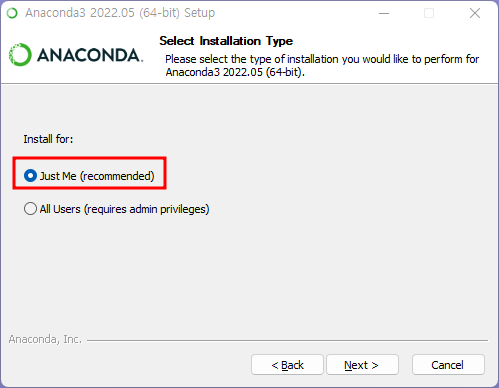
기본설치 경로는 C:\Users\janghome\anaconda3 입니다. janghome은 윈도우 사용자명으로 개인이 설정한 이름 입니다. 사용자명이 한글일 경우 아나콘다에서 인식하지 못합니다. 한글일 경우 C:\anaconda3 위치를 직접 지정하여 설치합니다.

Add Anaconda3 to my PATH enviroment variable 부분에 체크한다음 [Install]를 눌러 아나콘다를 설치합니다.
체크를 할경우 윈도우에 아나콘다가 설치된 위치를 등록합니다.
cmd, powershell등의 터미널에서 아무경로에서 python, pip의 명령어를 입력하여도 아나콘다가 설치된 위치의 파일을 실행합니다.
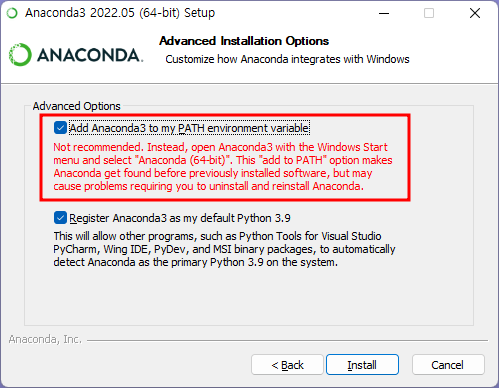
[Finish]를 눌러 설치를 마무리 합니다.
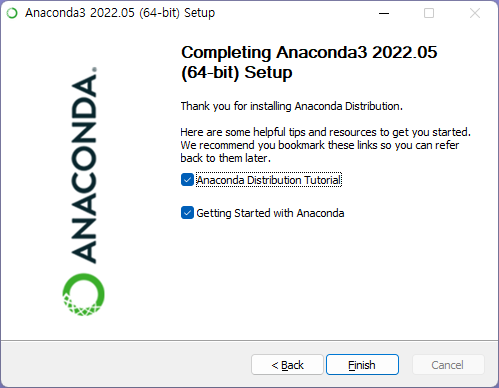
vs code 설치
vs code 는 Visual Studio Code의 약자로 윈도우를 만든 마이크로소프트웨어 사에서 만든 개발툴 입니다.
파이썬, C언어, 자바 등 다양한 언어를 지원하며 프로그램이 가볍고 기능이 많습니다.
구글에서 vs code를 검색하여 다음의 사이트에 접속합니다.
https://code.visualstudio.com/
Visual Studio Code - Code Editing. Redefined
Visual Studio Code is a code editor redefined and optimized for building and debugging modern web and cloud applications. Visual Studio Code is free and available on your favorite platform - Linux, macOS, and Windows.
code.visualstudio.com

[Download for Windows]를 눌러 프로그램을 다운로드 받습니다. Stable(안정적인) 버전으로 다운로드 합니다.
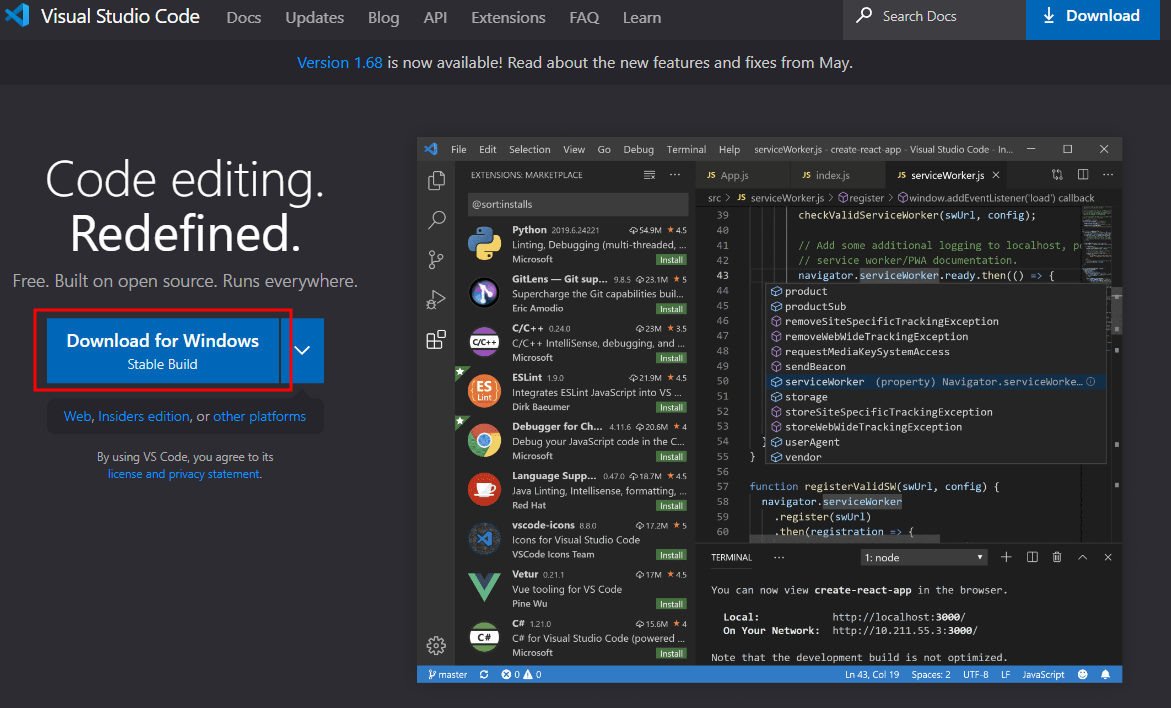
내 PC > 다운로드 폴더에 다운로드 받은 파일을 더블클릭하여 설치합니다.

경로는 변경하지 않고 기본경로에 설치합니다. [다음]을 눌러 계속 진행합니다.

[다음]을 눌러 계속 진행합니다.

바탕 화면에 바로가기 만들기 를 체크후 [다음] 을 눌러 계속 진행합니다.
바탕화면에 vs code 아이콘의 바로가기를 만드는 옵션으로 선택하지 않아도 무방합니다.

[설치]를 눌러 프로그램을 설치합니다.

설치 완료 후 vs code를 실행하였습니다.

파이썬 언어를 사용하기 위해서 몇가지 추가적으로 설치를 진행합니다.
vs code에서 왼쪽 탭의 맨 아래쪽 [Extensions] 버튼을 클릭 후 python을 검색합니다.
[Python]과 [Python Extension Pack] 을 설치합니다. [Python for VS code]는 더이상 사용하지 않습니다.
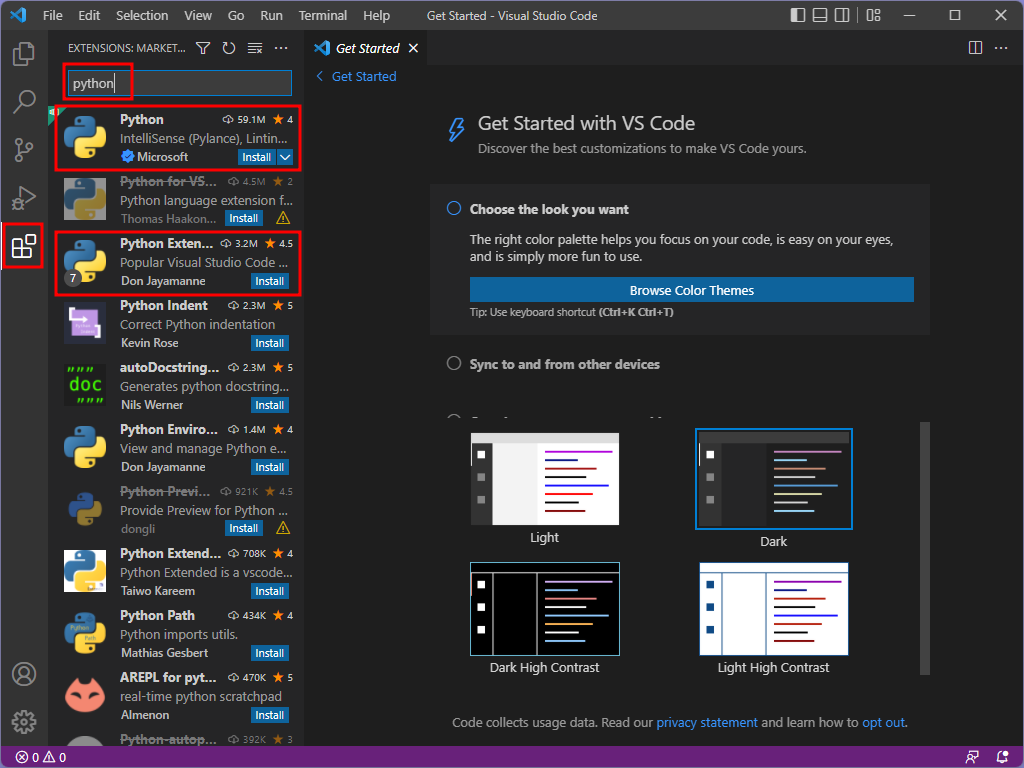
vs code를 한국어로 사용하기 위해 koean을 검색 후 Korean를 설치합니다.

설치 완료 후 [Restart]를 눌러 재시작 합니다. 또는 vs code를 종료 후 다시 열어도 됩니다.

vs code를 설치하였고 파이썬 언어를 사용하기위한 추가기능을 설치하였습니다. 또한 vs code를 한국어로 사용사용하기 위해 korean팩을 설치하였습니다.
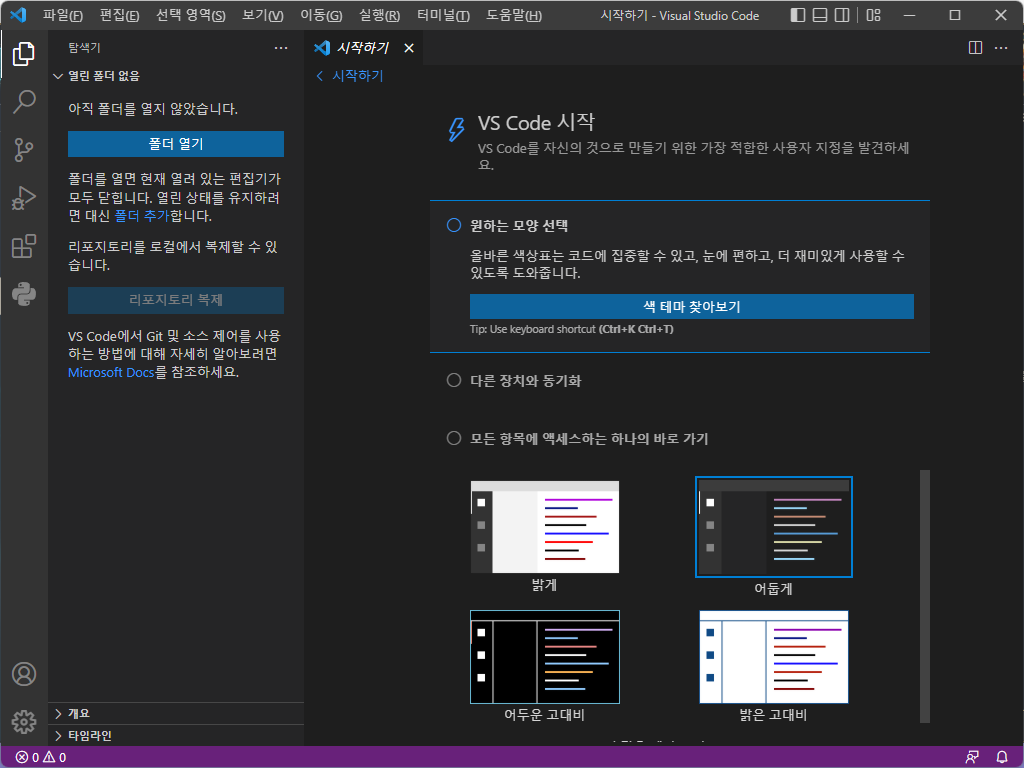
다음글
2022.06.27 - [파이썬] - 윈도우 환경에서 아나콘다 및 vs code 개발환경 구성2
윈도우 환경에서 아나콘다 및 vs code 개발환경 구성2
[2022.06.27일 반영] 윈도우 환경에서 아나콘다 및 vs code 개발환경 구성2 2022.06.27 - [파이썬] - [파이썬] 윈도우 환경에서 아나콘다 및 vs code 개발환경 구성1 [파이썬] 윈도우 환경에서 아나콘다 및 vs c
munjjac.tistory.com
관련책 참고
http://www.yes24.com/Product/Goods/107490270
만들면서 배우는 파이썬과 40개의 작품들 - YES24
이 책은 내 업무와 생활에 바로 적용할 수 있는 40개의 프로그램을 직접 코딩해서 만들어보고, 동시에 파이썬을 자연스럽게 이해할 수 있게 구성하였다! 파이썬 기초 문법 떼고 자동화, 크롤링,
www.yes24.com