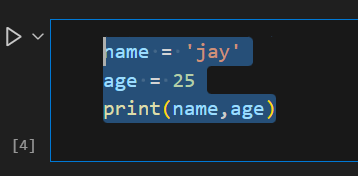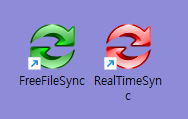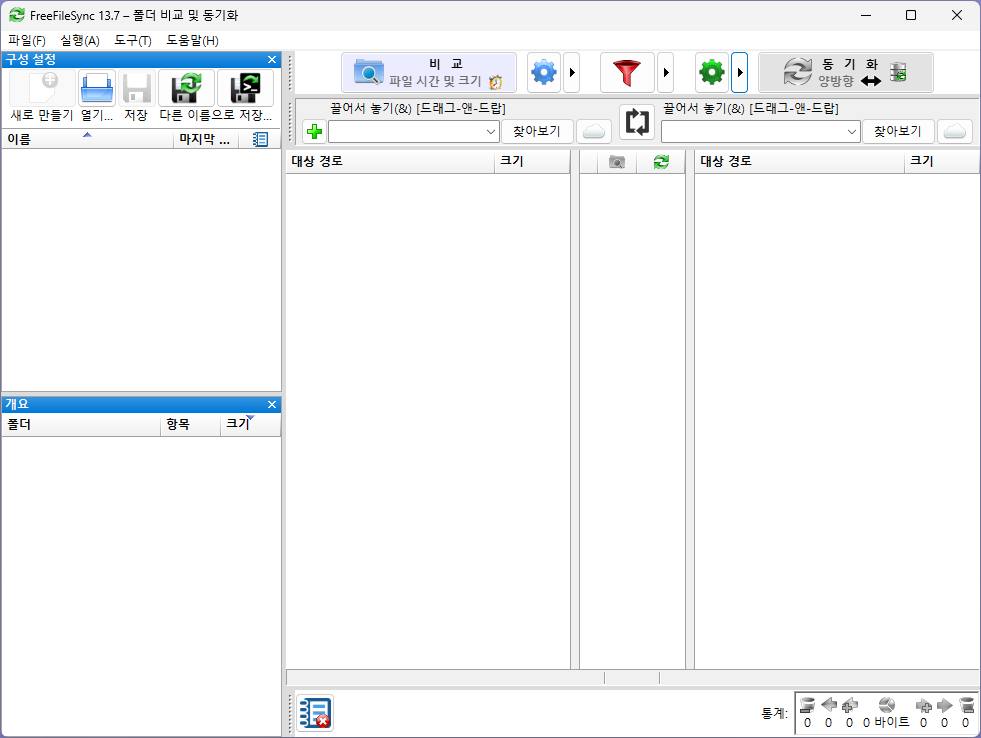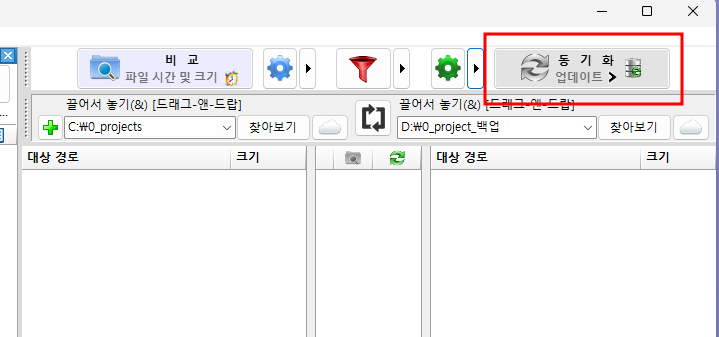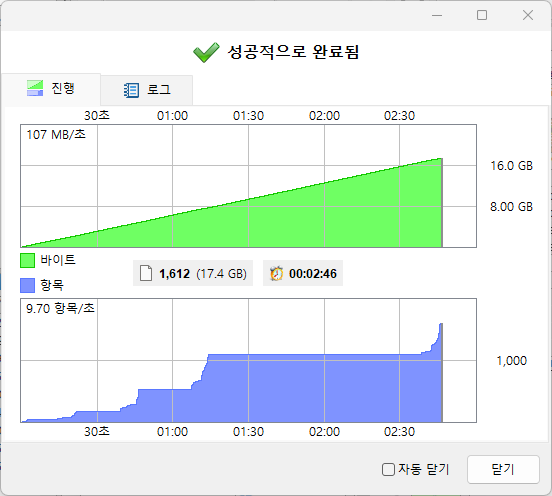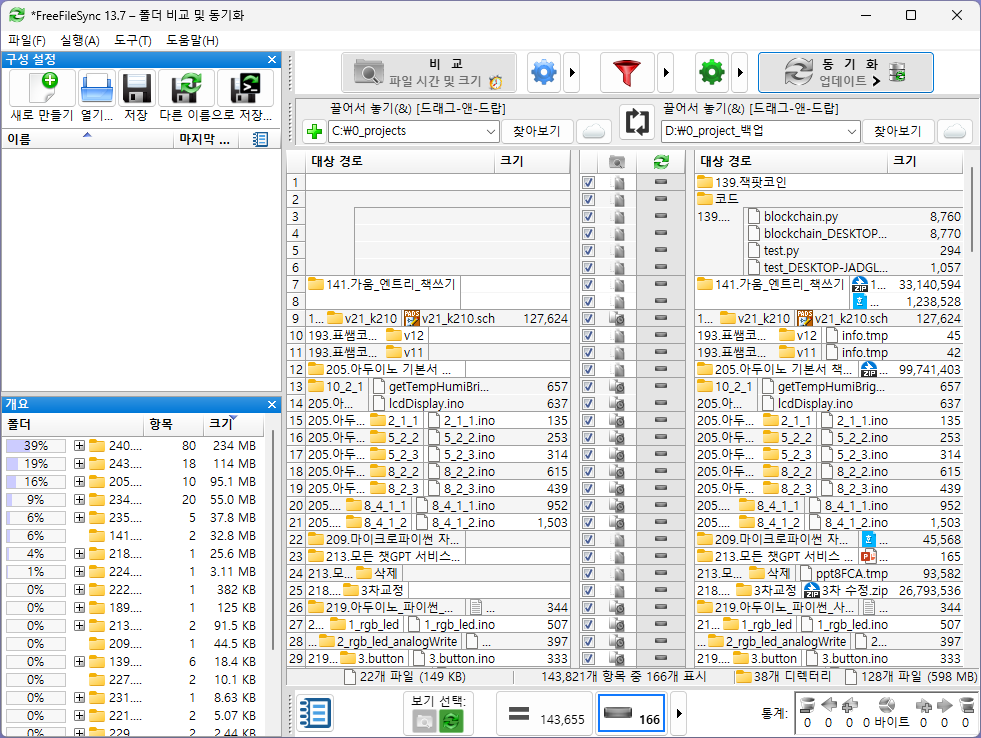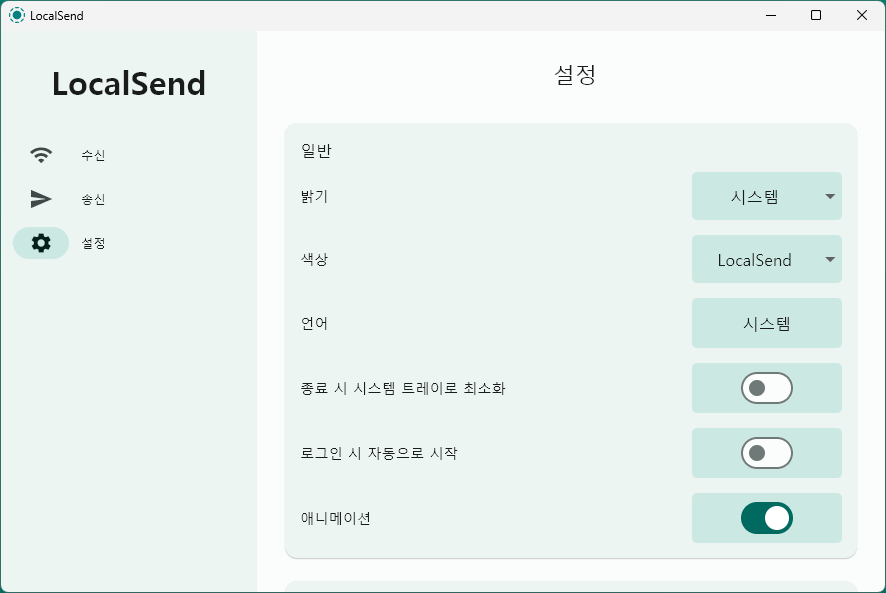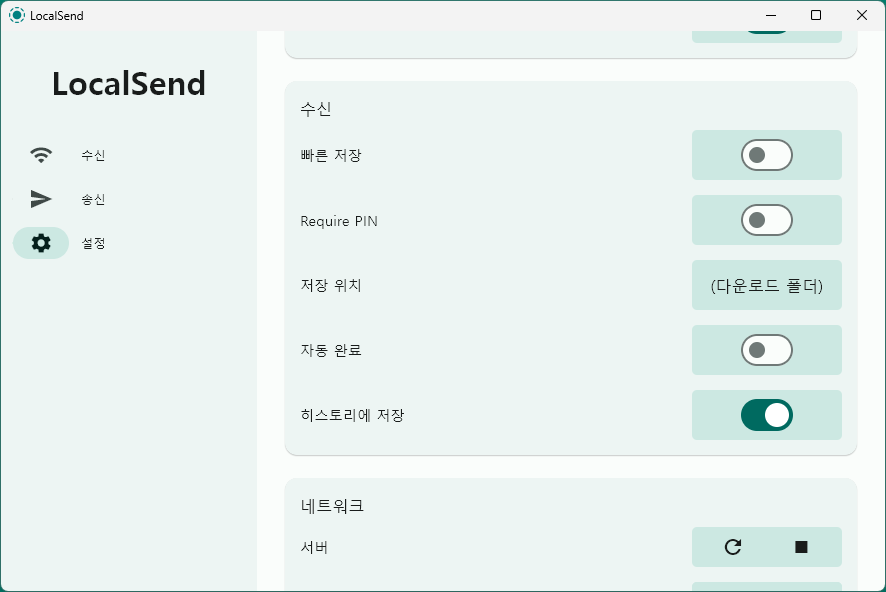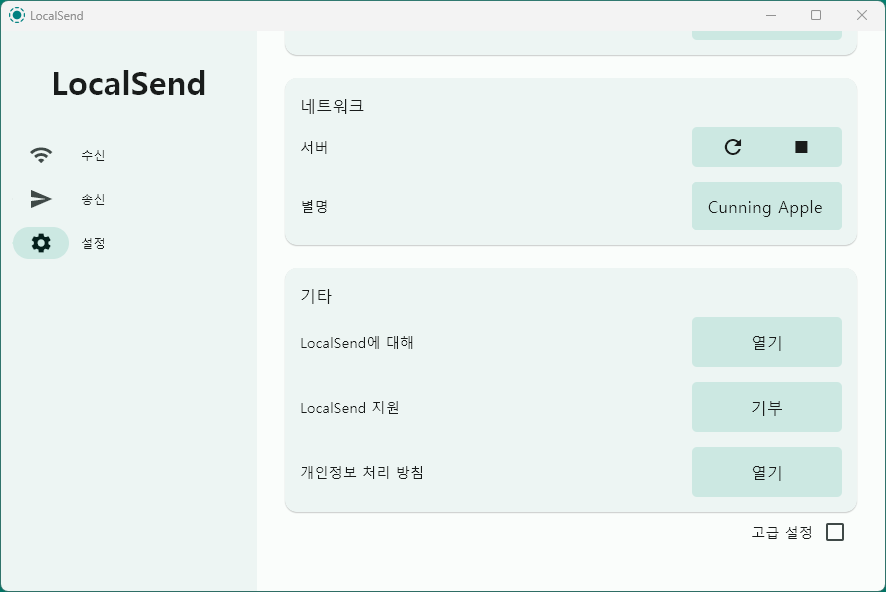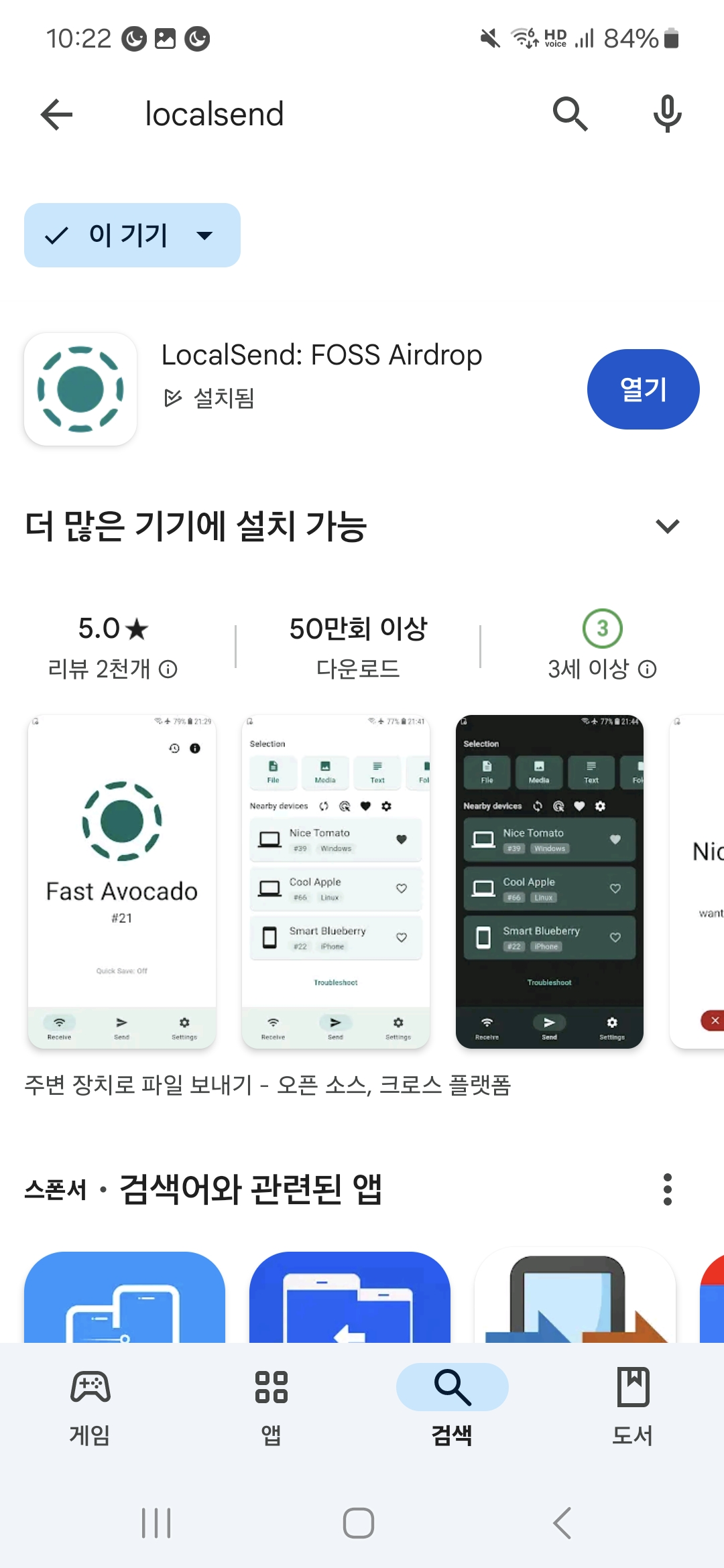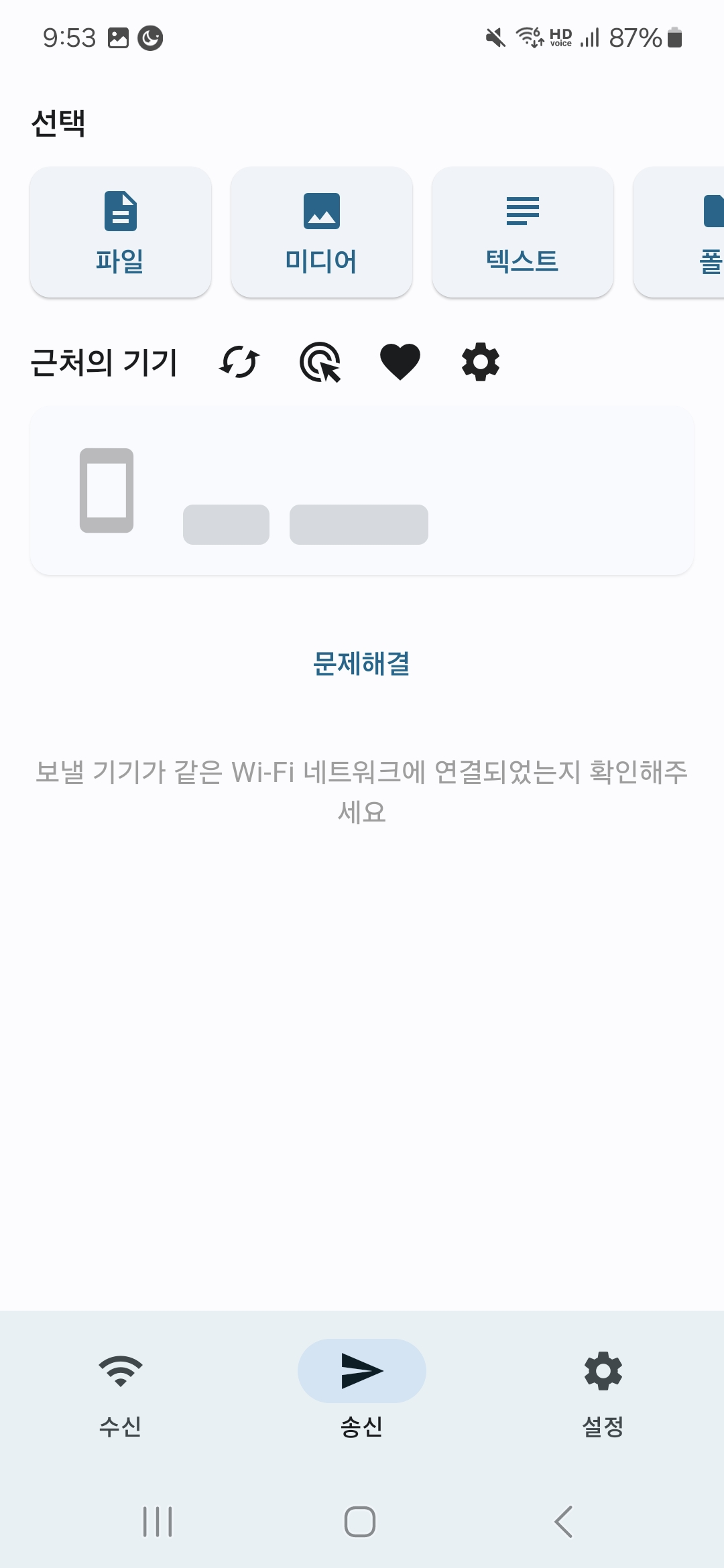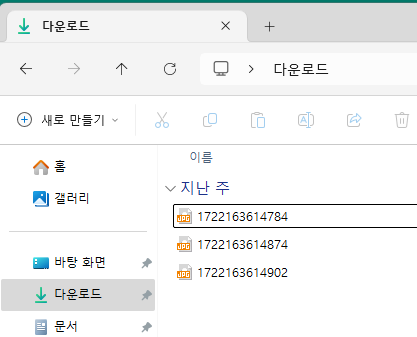1. print함수를 사용해서 hello python 을 출력해보세요
정답:
print("hello python")"(큰따옴표)를 이용하여 hello python 문자열을 감싸 출력하였습니다.
2. 1번 문제에서 사용한 방식이 아닌 다른방식으로 hello python 을 출력해보세요
정답:
print('hello python')'(작은따옴표)를 이용하여 hello python 문자열을 감싸 출력하였습니다.
3. Python is "awesome" 을 출력하세요 ""큰 따옴표도 같이 출력되어야 합니다.
정답:
print('Python is "awesome"')큰따옴표를 출력하기 위해서는 문자열을 작은 따옴표로 감싸면 됩니다.
4. 문자열 "Python" 과 문자열 "Rocks!" 를 하나의 문자열로 이어 붙여 출력해보세요.
정답:
print("Python"+"Rocks!")문자열의 더하기를 이용하여 하나의 문자열로 이어붙일 수 있습니다.
5. 다음 코드를 실행하면 나오는 결과를 예측해보세요.
print("Python","Rocks!")
정답:
Python Rocks! 가 출력됩니다. Python 과 Rocks! 사이에 공백이 자동으로 추가됩니다.
6. 숫자 10과 5의 합을 print 함수를 이용하여 출력하세요.
정답:
print(10+5)print함수에서 바로 연산된 결과값인 15가 출력됩니다.
7. 2개의 문자열 "Hello"와 "Python"이 있습니다. Hello-Python이 출력되도록 코드를 작성하세요
(힌트. sep= 인자를 사용합니다.)
정답:
print("Hello", "Python", sep="-")sep='-' 인자에 - 값을 넣어 콤마와 콤마사이에 값을 추가하였습니다.
8. 코드의 결과를 예측해보세요
print("Hello", "Python", sep="")정답:
HelloPython 이 출력됩니다. sep인자에 공백도 넣지 않았기 때문에 콤마와 콤마사이에는 아무런 값도 입력되지 않습니다.
9. end 인자를 이용하여 다음 출력 결과를 만드세요.
Hello@Python@
정답:
print("Hello",end="@")
print("Python",end="@")end를 이용하여 종료인자를 @로 하여 출력하였습니다.
10. 코드의 결과를 예측하세요
print("Python", end=" ")
print("Rocks!")
정답:
Python Rocks!
첫번째 print의 종료값에 공백이 들어가 있기때문에 줄바꿈 대신 공백이 입력되었습니다.
11. 다음 코드의 출력 결과를 예측하세요.
name = "Python"
print("Welcome to", name)
정답:
Welcome to Python 이 출력됩니다.
, 콤마는 공백이 자동으로 입력되어 더해집니다.
12. 다음 코드를 실행했을 때 출력 결과는 무엇인가요?
# print("Hello, World!")
print("Python is awesome!")
정답:
Python is awesome! 만 출력됩니다. Hello, World!를 출력하는 코든는 주석처리 되었습니다.
13. 주석을 사용하여 다음 코드에서 print("Goodbye!")만 출력되도록 수정하세요.
print("Hello!")
print("Goodbye!")
정답:
#print("Hello!")
print("Goodbye!")Hello!를 출력하는 코드는 #으로 주석처리 하였습니다.
14. 다음 코드를 실행했을 때 출력 결과는 무엇인가요?
print("Python") # This is a comment
# print("Java")
print("C++") # Another comment
정답:
출력:
Python
C++
Java는 #으로 주석처리되어 출력되지 않습니다.
15. 아래의 코드에서 모든 줄을 주석 처리하여 코드가 아무런 출력을 하지 않도록 하세요.
name = "Alice"
age = 30
print(name)
print(age)
정답:
# name = "Alice"
# age = 30
# print(name)
# print(age)#을 이용해서 한줄씩 주석처리 하였습니다.
"""
name = "Alice"
age = 30
print(name)
print(age)
""""""(큰따옴표 3개)를 이용하여 여러줄을 문자열로 만들어 주석처리 하였습니다.
두가지 방법으로 주석처리를 하였습니다.
'파이썬 > 파이썬 기초문법' 카테고리의 다른 글
| 파이썬 문법 - 3.4 문자열 고급 (1) | 2024.09.03 |
|---|---|
| 파이썬 문법 - 3.3 문자열 (0) | 2024.08.29 |
| 파이썬 문법 - 3.2 숫자형 (1) | 2024.08.29 |
| 파이썬 문법 - 3.1 변수 (1) | 2024.08.28 |
| 파이썬 문법 - 2.2 주석 (0) | 2024.08.27 |
| 파이썬 문법 - 2.1 print 함수로 출력하기 (0) | 2024.08.27 |